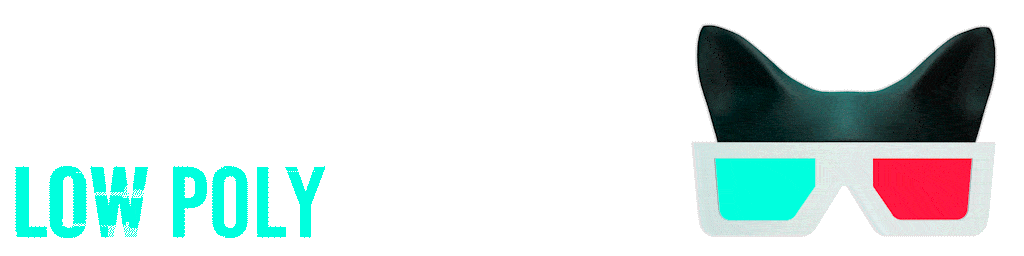Blender is an amazing tool for 3D modeling, animation, and rendering, but did you know it has built-in Python scripting to help you automate tasks? If you're new to both Blender and Python, don’t worry—you’re in the right place. In this guide, we’ll walk through Blender scripting from the ground up. Whether you want to speed up your workflow or explore new creative possibilities, Blender scripting can save time and make your life easier.
Let's start with the basics. If you’ve never scripted before, don’t stress. We'll keep it simple and walk you through everything step by step.
1. What is Blender Scripting?
Blender scripting is using Python (a programming language) inside Blender to automate tasks like modeling, rendering, and exporting. Instead of doing repetitive tasks manually, scripting allows you to tell Blender what to do through a series of commands.
Why Python? Blender uses Python because it's easy to learn, widely used in the 3D community, and great for automating tasks.
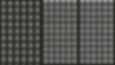
2. Setting Up Blender for Scripting
Before we start writing any code, let’s get familiar with Blender’s interface. If you’re a Blender beginner, download it here, install, and follow along!

Step 1: Open Blender’s Scripting Workspace
Open Blender and create a new General file.
At the top of Blender, click Scripting. This opens the scripting workspace where you’ll write and run your Python code.
You’ll see three main areas: the text editor (where you write scripts), a console (for testing small bits of code), and the info panel.

Step 2: Create a New Script
In the scripting workspace, go to the text editor section and click New. This is where we’ll start writing our first script.
You can give your script a name, but for now, we’ll keep it simple and focus on the code.
3. Writing Your First Script in Blender
Let’s dive right into a simple beginner script to get familiar with Python inside Blender.
Step 1: Accessing Objects in Blender
Objects are the things in your 3D scene (like cubes, spheres, etc.). Blender stores these objects in something called a collection.
Here’s a simple script to select all the objects in your scene and rename them.

import bpy # This imports Blender's Python API# Loop through all the objects in the scenefor obj in bpy.data.objects: # Check if the object is a mesh (3D object) if obj.type == 'MESH': obj.name = "My_Object_" + obj.name print(f"Renamed {obj.name}")Explanation:
import bpy: This imports Blender’s Python API, giving us access to Blender’s functions.
for obj in bpy.data.objects: This loops through all the objects in your scene.
if obj.type == 'MESH': We only want to rename mesh objects (3D models).
obj.name: This renames the object by adding “My_Object_” to the existing name.
Step 2: Running the Script
Now that we’ve written the script, let’s run it!
In the text editor, click the Run Script button (or press Alt + P).
Check the Outliner panel (the top right area that lists all your objects) to see the renamed objects.
You should see your objects renamed to “My_Object_...”.
Congrats! You’ve just automated renaming objects in Blender and evolved from beginner to expert real fast!

4. Adding Functionality: Exporting Objects
Let’s say you want to export individual objects in your scene automatically. Manually exporting each one would take forever, so let’s script it.
Step 1: Exporting Objects as Separate Files
Here’s a script that exports each object in the scene as its own .fbx file:
import bpy# Set the export folder pathexport_path = "/path/to/your/export/folder/"# Loop through each object in the scenefor obj in bpy.data.objects: if obj.type == 'MESH': # Select the object bpy.ops.object.select_all(action='DESELECT') # Deselect all objects obj.select_set(True) # Export the object bpy.ops.export_scene.fbx(filepath=export_path + obj.name + ".fbx", use_selection=True) print(f"Exported {obj.name}")Explanation:
export_path: Set this to the folder where you want to save your files.
bpy.ops.object.select_all(action='DESELECT'): Deselects all objects to make sure we only export one at a time.
bpy.ops.export_scene.fbx(): Exports the selected object as an .fbx file.
Step 2: Run the Script
Click Run Script and head over to your folder. You’ll see .fbx files for each object in your scene—automatically exported!

5. Automating Thumbnails: Making It Visual
Now that you’ve exported your objects, let’s take it a step further and automatically render thumbnails for each one.
import bpy
# Set render path
render_path = "/path/to/your/render/folder/"
# Set the render resolution
bpy.context.scene.render.resolution_x = 512
bpy.context.scene.render.resolution_y = 512
# Loop through all objects and render thumbnails
for obj in bpy.data.objects:
if obj.type == 'MESH':
# Select the object
bpy.ops.object.select_all(action='DESELECT')
obj.select_set(True)
# Render thumbnail
bpy.context.scene.render.filepath = render_path + obj.name + ".png"
bpy.ops.render.render(write_still=True)
print(f"Rendered thumbnail for {obj.name}")Explanation:
This script loops through all mesh objects in your scene and renders a 512x512 thumbnail for each one.
The rendered thumbnails are saved to the folder you specify.

6. Common Errors & Debugging
If something goes wrong, don’t panic! Python is great for beginners because it usually tells you what went wrong.
Syntax Error: This is usually a typo in your code. Double-check your spelling and indentation.
File Path Issues: Make sure you’ve correctly set the file paths for exporting and rendering.
Pro tip: Use the console in Blender to test small bits of code and troubleshoot issues. If you see error messages, they’ll appear there.

7. Next Steps & Experimentation
Now that you’ve written and run your first few scripts, you’re on your way to automating more of your workflow. The more you practice, the more comfortable you’ll get. Start small, like automating repetitive tasks, and soon you’ll be scripting complex scenes like a pro.
The best part? There’s always something new to learn in Blender and Python, so keep experimenting, keep learning, and don’t be afraid to break things. That’s how you grow!
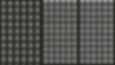
Blender scripting is all about making your life easier and your work more efficient. You don’t have to be an expert to start automating tasks—you just need curiosity and a willingness to learn. Try out these scripts, tweak them to fit your projects, and see how much time you can save!
Have you tried scripting in Blender yet? Let us know what you’ve automated, or share any questions you might have! We’re all about learning and improving workflows together.